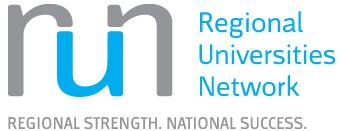Using Library Search
How to use Library Search
- To find a journal article, you will type the word/s you want to use into the Library Search bar.
- From here you will go to the filters found on the right-hand side of the results under ‘Refine your results’.
- Go to the ‘Content Types’ filter.
- Click ‘Show More’ and select the word ‘Articles’.
Now all the results that appear will be journal articles that contain that word or words.
From here, if you want to see peer-reviewed journal articles, you will click ‘Peer-reviewed Journals’ under the ‘Show Only’ filters. This will filter the results so only peer-reviewed journal articles are shown.
- To find an ebook, type the word/s you want to use into the Library Search bar.
- From here, you will go to the filters found on the right-hand side of the results under ‘Refine your results’.
- Go to the ‘Content Types’ filter.
- Click ‘Show More’ and select the word ‘Books’.
Now all the results that appear will be books that contain that word or words.
From here, to ensure all books are electronic, you will select the ‘Full Text Online’ filter under the ‘Show Only’ filters. This will filter your results so only ebooks appear in the results.
- To access an ebook, click on the result that you want to open. This will open up the full record for that ebook.
- Go to the ‘View Online’ section within the record. The link to the ebook will be under ‘Full text availability’.
- Before clicking on the link, you will want to check if there is an ‘Access Model’ note underneath the link. If there is, check the note to see how many users can view the ebook at the same time (concurrent users). This is important to note because if you have difficulties accessing the ebook, it may be due to this.
- After you have reviewed the ‘Access Model’ note, click the link to access the ebook.
Downloading chapters or pages as PDFs
For some ebooks only one chapter or set number of pages can be downloaded as a PDF for offline access. The following apps should allow you to view PDFs:
For help with getting PDFs read aloud in Adobe Acrobat Reader, see their help page.
Reading ebooks offline with Adobe Digital Editions
Some ebooks can be loaned for offline access for 1 or more days depending on the ebook. To read these ebooks offline it usually requires Adobe Digital Editions (ADE). This is a separate application to Adobe Acrobat or Adobe Acrobat Reader.
- For students using CQUniversity computers, this will already be installed.
- For staff, you can install ADE via the Company Portal.
- For those using personal devices, you can install ADE by going to the Digital Editions installer page to install the software. See the System requirements page for any system requirements needed to install it.
Once you have installed ADE, you need to:
- Create an Adobe ID and activate it.
- After this, ‘authorize’ your Adobe ID on that device.
For further help with installing and using ADE see the Adobe Digital Editions FAQ page.
- To find a specific resource type such as videos or newspapers, you will type in the word or words that you want to use the Library Search bar.
- From here you will go to the filters found on the right-hand side of the results under ‘Refine your results’.
- Go to the ‘Content Types’ filter and click ‘Show More’ to bring up all the content types.
- Select the content type you want. For example, if you want videos, you will select videos.
Once you have done that, all your results that appear will be of that content type only.
If you have done a search and would like to limit your search so only online resources appear, you will:
- Go to the filters found on the right-hand side of the library search results under ‘Refine your results’.
- After that, click the ‘Full Text Online’ filter under the ‘Show Only’ filters.
Now all your results that appear will be online resources.
Once you have finished searching, if you would like to save that search so you can run it again later, you will:
- Make sure you are logged in.
- Click the ‘Save query’ option that is beneath the Library Search bar and above the results. Now your search should be saved to your ‘Saved Searches’.
To access your saved searches you will:
- Go to the pin icon that appears in the top-right corner of the Library Search page.
- Click on the pin icon. This should take you into your ‘Saved Items’.
- From here, click ‘Saved Searches’ to see the searches you saved.
If you would like to run that particular search, you will click on the search itself (e.g. if you searched ‘flowers AND grass’, you will click on that).
That particular search should now appear in the Library Search bar and bring up the results.
- Firstly, make sure you are logged in.
- Then, go to your full name. This should appear in the top-right corner of the Library Search page.
- Click on your full name and select ‘My Library Card’.
Now you can view your Library Card and see what loans, requests, fines + fees, and blocks + messages you have.
Selecting the most appropriate databases is an important step in your research process.
The Library provides access to a number of research databases that aim to index a broad range of publications across each research / discipline area, and from many different publishers. You will need to search a number of databases to make sure that you've covered the topic fully.
- Go to our Databases page for a full list of databases available through CQUniversity.
- Use the left-hand menu to limit to a list of relevant databases:
- Select your discipline area from the Study Areas drop down menu to get a list of databases relevant to your area of research.
- Select Type of Resource to find lists of databases containing specific types of information like standards or statistics or images.
- Read the database descriptions to see what kind of information each database has and what the coverage is.
- Choose the databases that have the type of information you need to answer your research question.
- Click the database name in the search results to open the record for that database.
- Click the database name under View Online to go to that database and start searching.
If your research spans multiple disciplines, you will need to look at the lists of databases for each of these disciplines, or try searching a multidisciplinary database. If you are researching nursing, for example, you will need the list of nursing databases, but you might also need the psychology databases depending on your research question.
Your lecturer or supervisor should also be able to recommend key databases for you to search.
Evaluating resources
You will need to evaluate the information you find to make sure that it is current, from a credible source, and helps to answer your researh question.
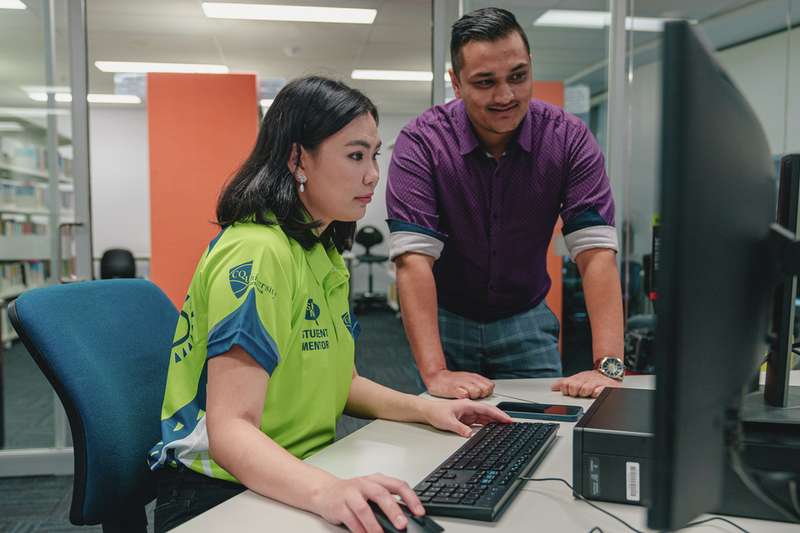
Google Scholar
Did you know that you can use Google Scholar to find library resources held at CQUniversity? See our Using Google Scholar Guide for further information.