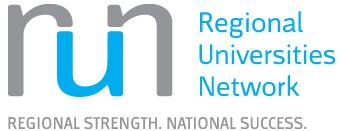Accessing MyCQU
Knowing your student login details is important to access MyCQU and other CQU sites and systems.
To complete the offer and enrolment stages of your journey you’ll be asked to set up your student log-in for the first time.
The username can be either your student email address or your Student ID.
A student email looks like joe.bloggs@cqumail.com or s1234567@cqumail.com.
If you are using your Student ID and this begins with a ‘c’ or ‘q’, the last digit is dropped, e.g. c9876543 or q9876543. Your Student ID may also consist of only numbers, e.g. 12047070, or start with an s, e.g. s1234567.
When you first login, you’ll have a temporary password.
The temporary password is in the format of a lower case 's' followed by your date of birth (DDMMYY) followed by the # symbol, e.g. s301297#.
Once logged in, please update your temporary password and provide a mobile phone number that we can use to verify your identity and ensure password security.
To keep your personal, student and research data secure, the University uses multi-factor authentication. You will be required to use multi-factor authentication whenever you log in to a CQUniversity website, app, or system, including MyCQU. For this authentication to work, you must have a valid mobile phone number recorded in MyCQU.
Visit MyCQU to read more about logging in with multi-factor authentication, including troubleshooting tips and answers to frequently asked questions.
We’re here to help if you have any problems when logging in to our CQUniversity systems. Please call us on 1300 666 620 or email tasac@cqu.edu.au.
MyCQU
Once you’ve enrolled, MyCQU is your personalised gateway to all the advice, services, and resources you will need to stay organised while studying at CQU. You can access MyCQU via a desktop computer or a mobile device.
To save MyCQU to the home screen of your mobile device, head to MyCQU and log in using your Student ID and password.
Then tap the arrow in a Safari browser for Apple devices or tap the three dots in Chrome for other devices and select ‘Add to Home Screen’.
A MyCQU icon will then be available from your home screen.