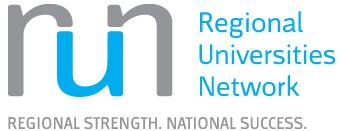Covidence
To find out more about Covidence and how it can support you watch Streamline your review with Covidence
Using Covidence
To begin using Covidence via the CQUniversity subscription please follow the steps below. You will need to ensure that you use your CQU Staff or Student email address.
- Enter your CQUniversity email address into the Request Invitation form. An invitation will be emailed to the email address entered. (RHD students please use your affiliate email account.)
- Click the link within the email to confirm your request. Note: The invitation will expire after 30 days if not confirmed.
- Create a Covidence account using the same CQUniversity email address the request invitation was emailed to.
Invitation to join a Covidence review.
If you are a CQU staff member or student and you have received an invitation to join a review team and have not used Covidence before you are required to follow the steps listed above before accepting the invitation.
Find out more about Getting started with Covidence
Already using the CQU Covidence Subscription.
If you have already participated in a review using Covidence you can log in using your existing account.
- Sign in to Covidence using the account you created with your CQUniversity email address.
- Click the Start a new review button on the Current Reviews page.
- Type in the title of your review in the "Name your review" box. This does not need to be the final title of your review as it can be changed at a later date.
- Under "Which account do you want to use?", select Central Queensland University.
If this option does not appear, you need to go back to Step 1 (Sign in to Covidence) and follow the instructions to create an account. - Click "Create Review".
For further information on creating a new Covidence review watch How to Create a review
If you have been sent an invitation to join a review, Accepting an Invitation to Join a Review provides all the information you need to access the team's review.
Now that you have created your review you will now need to set up the functionality of the review process.
Clicking on Settings enables you to:
- Invite review team members and determine their role in the review process. Invite a Reviewer provides some quick tips you’ll for inviting reviewers.
- Enter the keywords. This will assist you in the title/abstract screening phase of the review as the terms you enter will be highlighted.
- Set your inclusion and exclusion criteria.
Read an overview of the Covidence Team Settings.
Once you have completed your review searches and exported the citations into your citation management software you are now ready to import your references into Covidence.
If you are using EndNote as your reference manager, watch Importing Citations into Covidence from EndNote.
Once all of your citations have been imported, the Covidence software will search for duplicates.
Duplicates are automatically suppressed, and a duplicates button will appear in screen.
It is recommended that you check the de-duplication process undertaken by Covidence.
The How to screen by title and abstract video will take you through the process of reviewing the title/abstract in Covidence.
Often you will find that you will have conflicts around the inclusion/exclusion of references. To learn how to resolve these conflicts watch Resolving conflicts.
To undertake the second pass of the screening process you will need to make sure you have the full texts of the studies included in this phase.
To locate the studies watch Export list of studies missing full text as it provides you with instructions on how to undertake this step.
If you already have the full texts in your reference manager the How to add full-text articles will support you with adding them to Covidence.
To learn how to undertake the full-text screening watch How to screen by full text.
Once you have finished screening and have the final studies to be included in your review you need to undertake a quality assessment. There are quality assessments within the Covidence software, and you can set up your own template.
Customizing your quality assessment in Covidence provides information about quality assessment.
Your data extraction can be undertaken in Covidence.
The Data Extraction 1 playlist provides information on how to set up your data extraction forms in Covidence and export your extracted data.
For capturing extracted data into tables watch the Data Extraction 2 playlist.
Once data extraction is completed it’s time to start writing up your review and your findings.
Exporting all of your review data demonstrates how to export your data and reference information.
Covidence provides 24/7 support to all reviewers.
- Browse the articles and FAQs in Covidence's extensive Knowledge Base.
- For the latest resources such as ‘How To’ guides and videos, you can check out the Covidence Academy.
- If you need methodological or technical support, email support@covidence.org